I feel so much better for a good flushing!
When surfing the Internet, a problem that can arise for consumers is getting a number of DNS errors or 404 errors in the web browser despite a working Internet connection. If this is the case, then learning how to flush DNS for your computer’s operating system (OS) is key to restoring the proper quality of service for your computer’s web browsing capability. The act of flushing the DNS removes the local resolution for the website name saved or cached on your computer which can result in a slower initial revisit to the webpage; however, it will eliminate browsing errors encountered from the entry
http://www.tech-faq.com/how-to-flush-dns.html
How to Flush DNS in Windows Using the Command Prompt
Step 1 – Close all open web browsers and applications on your computer.
Step 2 – Open the Windows command prompt by selecting the “Start” menu and entering “cmd” in the search text field box followed by clicking the “enter” key.
Step 3 – At the command prompt, enter “ipconfig /flushdns” followed by pressing the “enter” key. After a moment, Windows will display a message similar to: “Successfully flushed the DNS Resolver Cache.” Once the message is displayed, the DNS will be flushed removing all incorrect entries.
Step 4 – View the DNS resolver cache by entering, “ipconfig /displaydns” at the command prompt followed by clicking the “Enter” key.
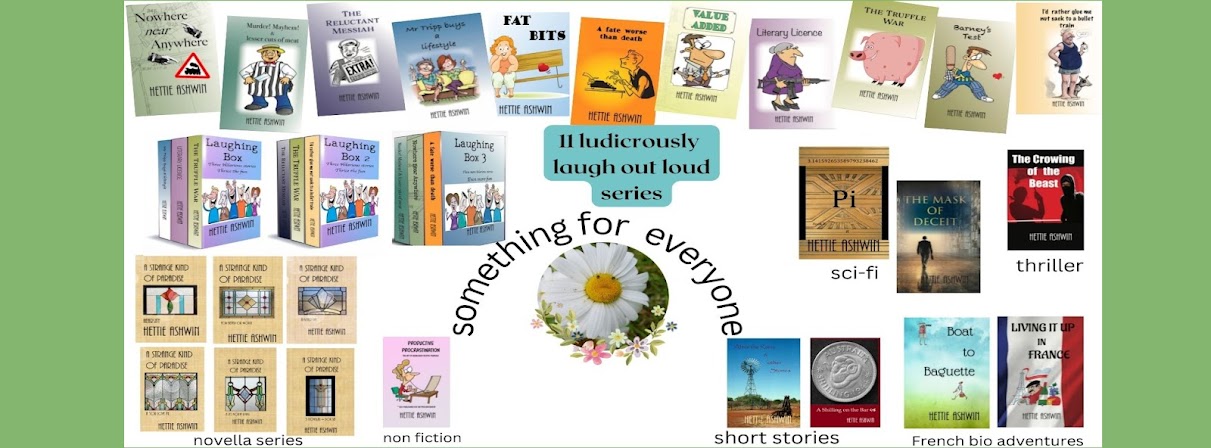

No comments:
Post a Comment
if you like what you see please let me know, Ciao!